Webサイトを公開していたサーバーAからサーバーBに移動させる場合、移動先のサーバーで表示確認をする必要があります。
しかし、ドメイン名はサーバーAを参照しているので、サーバーBは表示すらできません。
表示確認をするにはいくつか方法がありますが、殆どのサーバーで通用する方法として「hosts」ファイルを書き換えて強制的にサーバーBを参照させる方法があります。
「hosts」ファイルを書き換えるにはWindowsとmacOSで操作方法が異なります。
今回は、それぞれのOSで比較的簡単な「hosts」ファイルの書き換え方法をご紹介します。
Visual Studio Codeで書き換える方法
Visual Studio Codeを使っている方や使用経験がある方はこの方法をおすすめします。
Visual Studio Codeで拡張機能「Edit Hosts File」をインストールします。
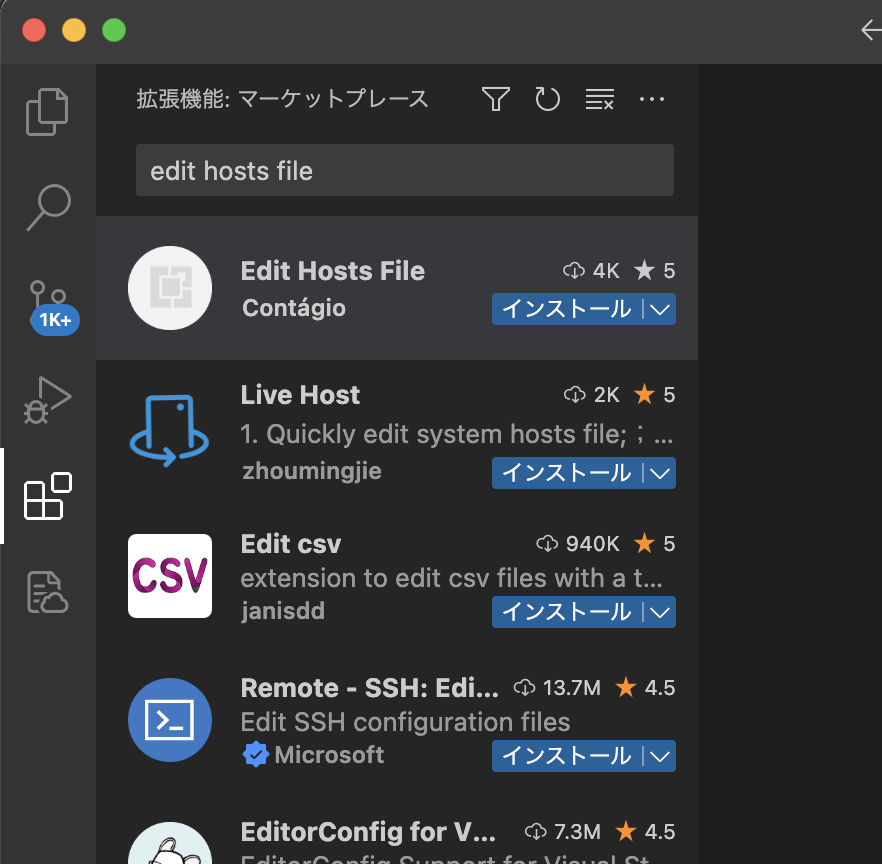
インストールが終わるとVisual Studioのタブエリアの一番右側に「Edit Hosts」というボタンが表示されますのでクリックしてください。
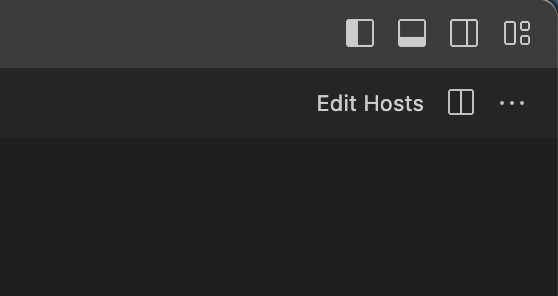
すると、Visual Studio Code内でhostsファイルが開かれますので好きなように編集します。
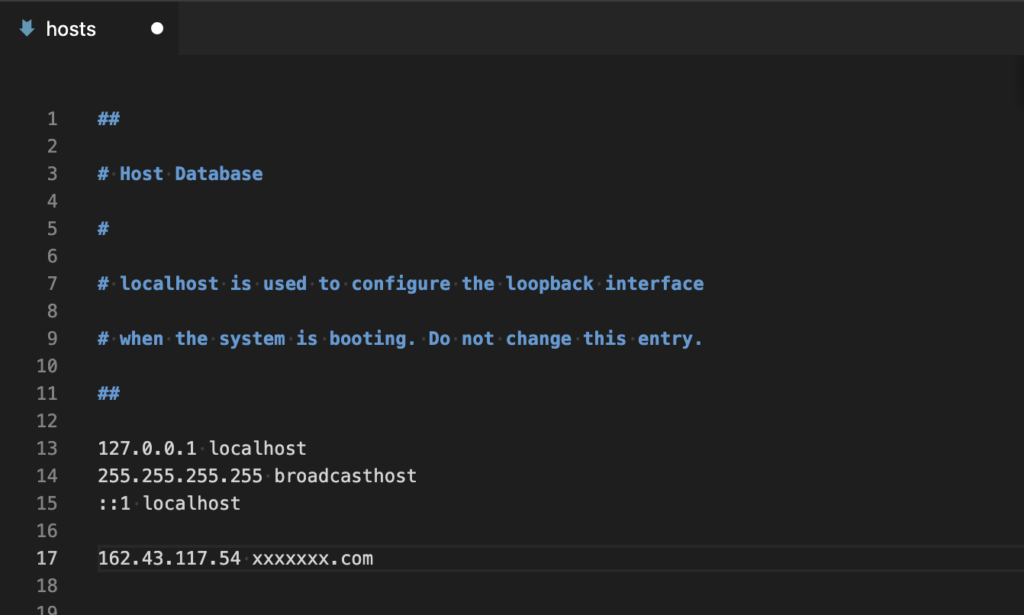
編集が終わって保存しようとすると大体の場合は右下に「’hosts’ の保存に失敗しました: アクセス権限が不十分です。」というようなメッセージが出ます。
その場合は「Sudo 権限で再試行…」をクリックします。
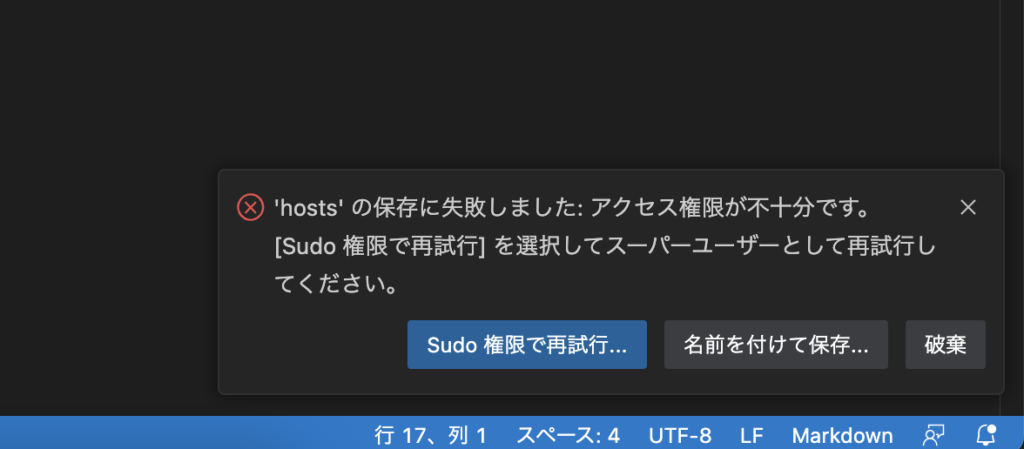
権限を昇格する画面がでますので、Touch IDやIDとパスワードで認証するとhostsファイルが保存されます。
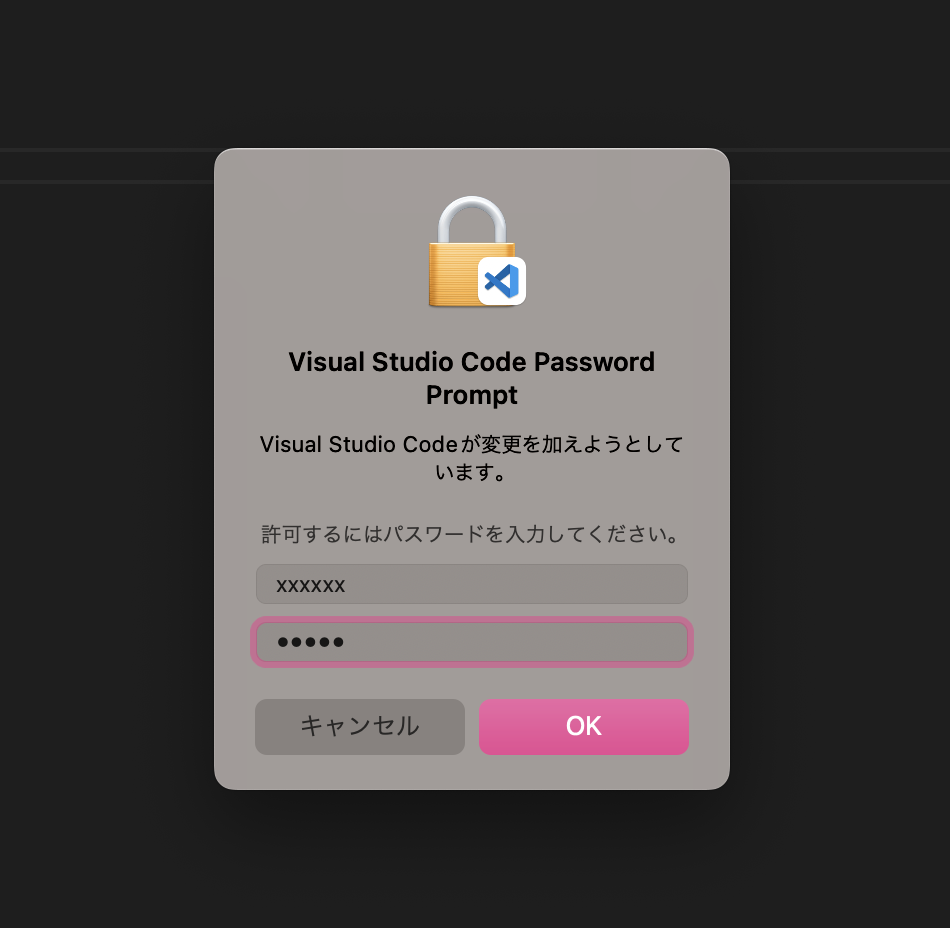
これでhostsファイルの編集は完了です。
hostsファイルはテキストエディターで編集するものなので今回ご紹介した拡張機能で編集する方法は理にかなっています。また、hostsファイルの場所はWindowsとmacOSで異なりますし、OSのバージョンによっても異なるので、それを拡張機能が判断して開いてくれるというのは非常に便利です。
WindowsやmacOSにはhostsをGUIで編集する専用アプリなどがありますが、今回ご紹介した方法はVisual Studio Code内で出来るのでOSの環境も汚さずに済みます。
もしhostsファイルを編集する機会があったらお試しください。