Blenderはオープンソースの3DCGソフトウェア。
Mayaや3ds MAXと同等の機能を備えている。
ダウンロード
目次
下記のWebサイトからダウンロードする。
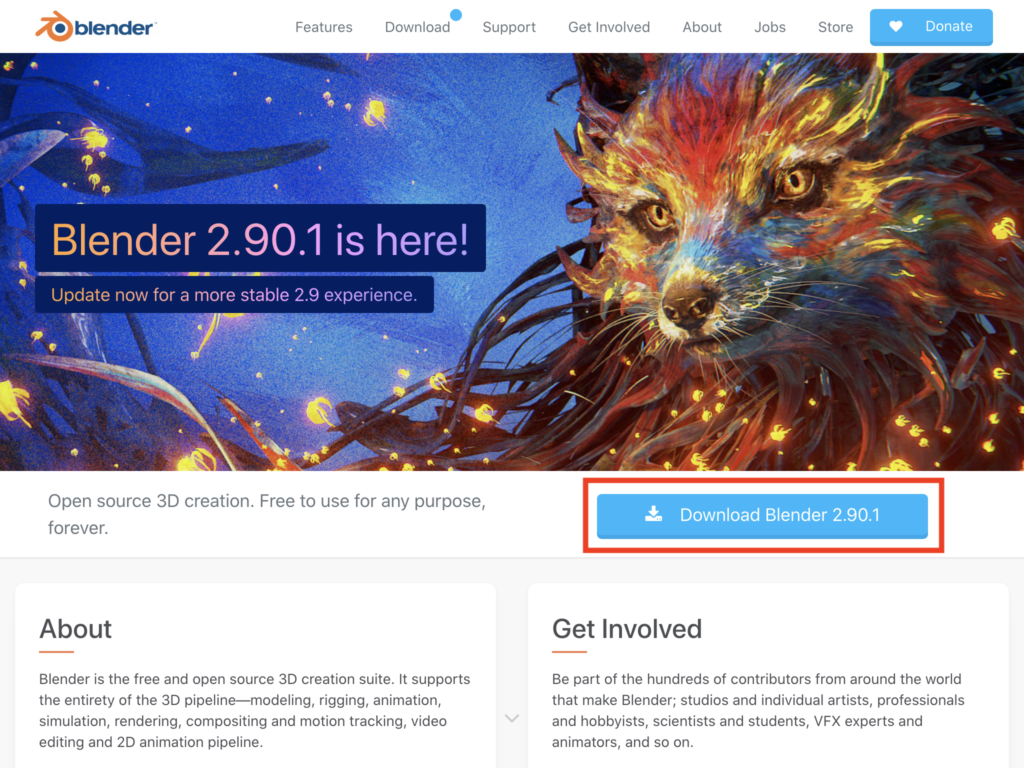
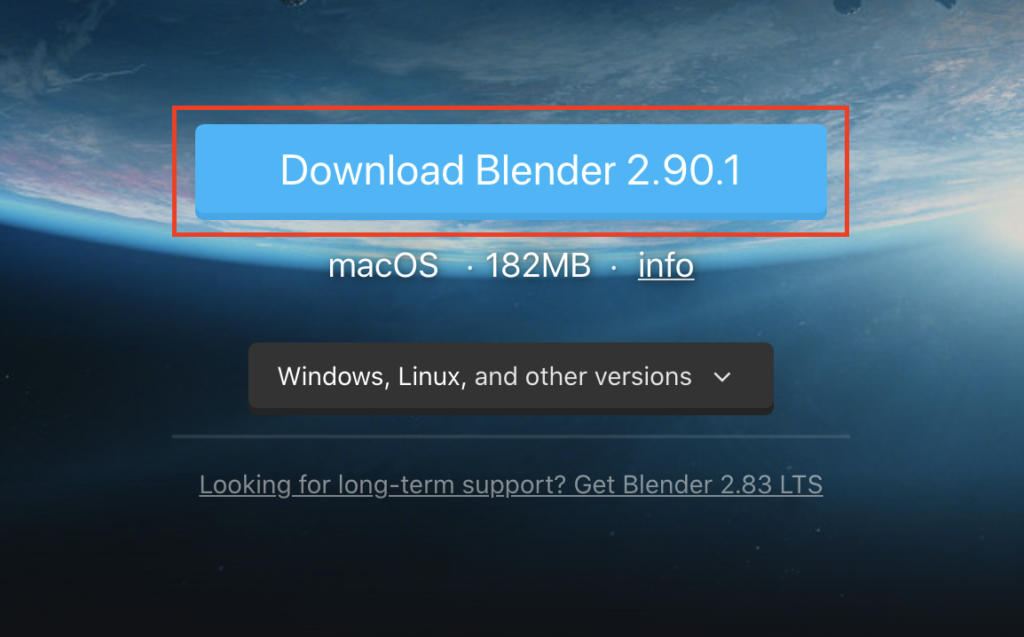
インストール
インストール後、起動直後の画面です。
Blenderは日本語に対応しているので、言語を「日本語(japanese)」にすればほとんどのメニューが日本語になります。
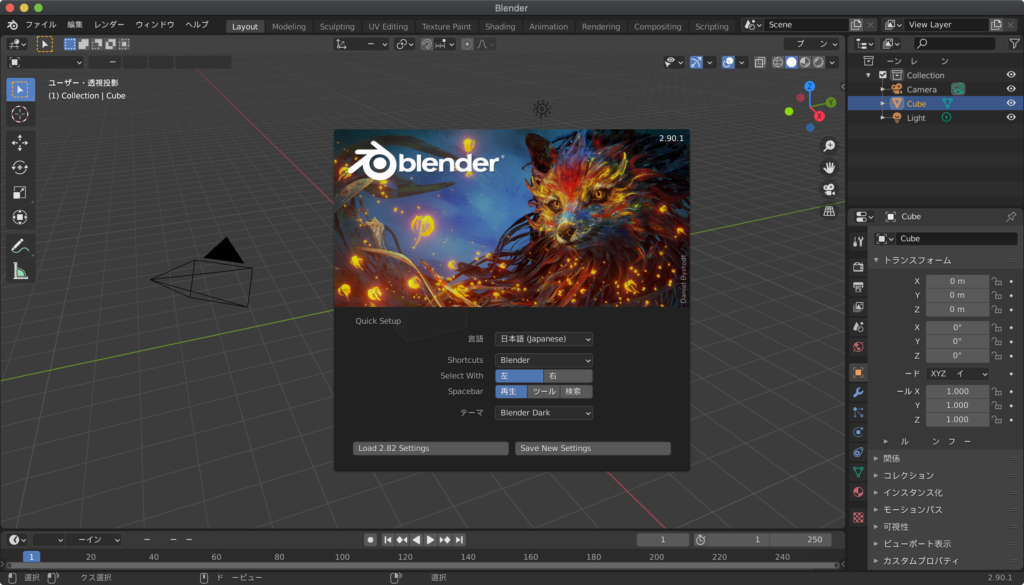
実際に何かを作る
プロジェクトを保存する。
メニュー「ファイル」→「Save as」で好きなフォルダにファイルを保存する。
下絵を用意する
テンキーで視点の変更をする。(テンキーがないとできない)
画面の右上のUIからも視点の変更ができる。
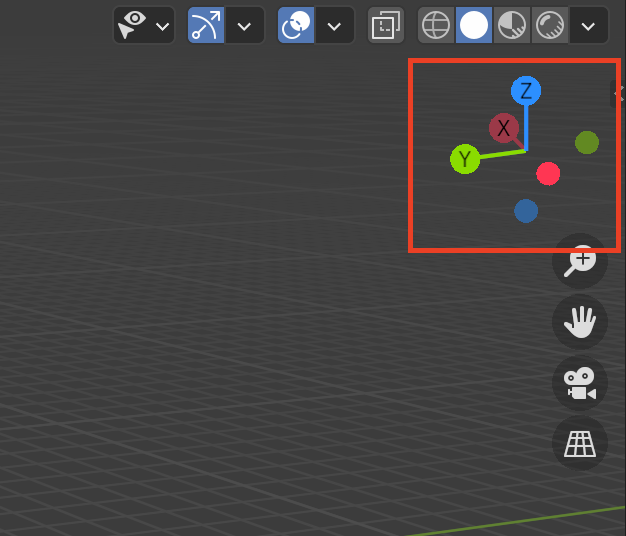
新しくモデルを追加する Shift+A→「Image」→「Background」
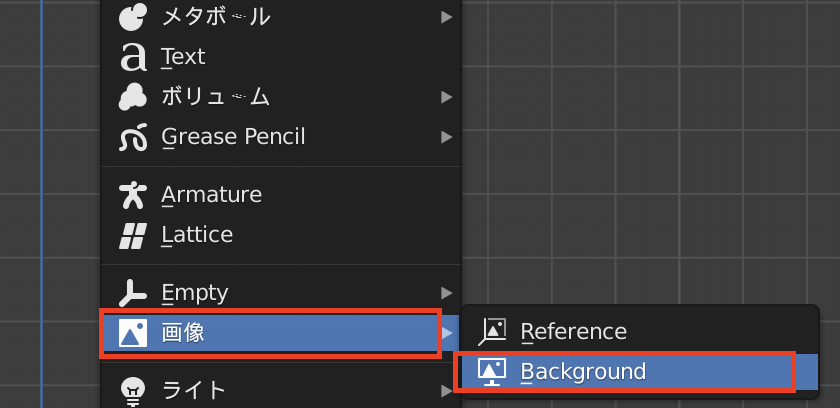
ビューポートの回転→マウスの「中ボタン」をドラッグ
モデルの削除→Xキー
「Background」のモデルは平行投影のときだけ表示される。
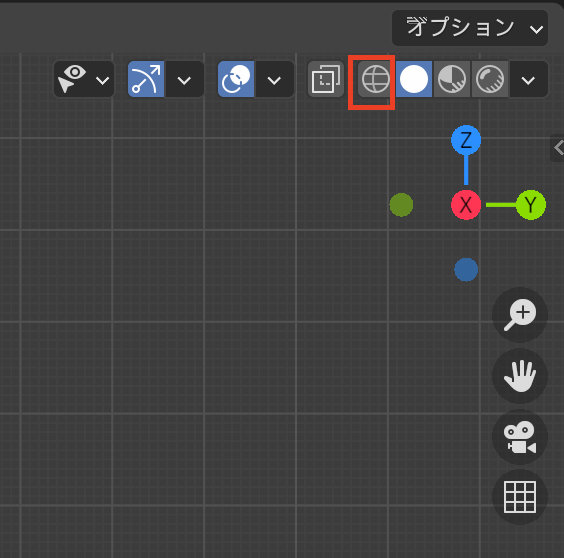
下絵が手前のモデル(キューブ)で隠れると見にくいので、
ワイヤフレームの表示に切り替える
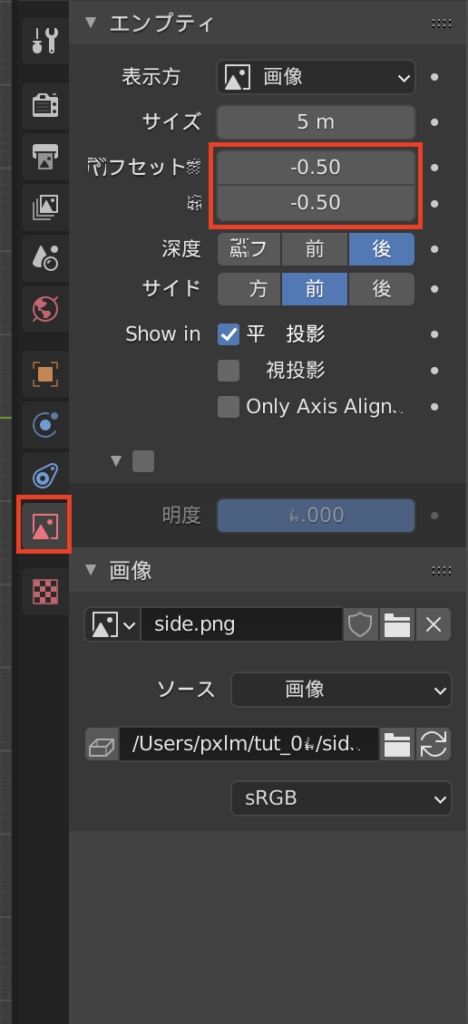
Use Alphaにチェックを入れてTransparencyをいじると画像を半透明にできる。
位置を調整したら、Use Alphaのチェックをはずす。
Ctrl+Sを押して保存します。
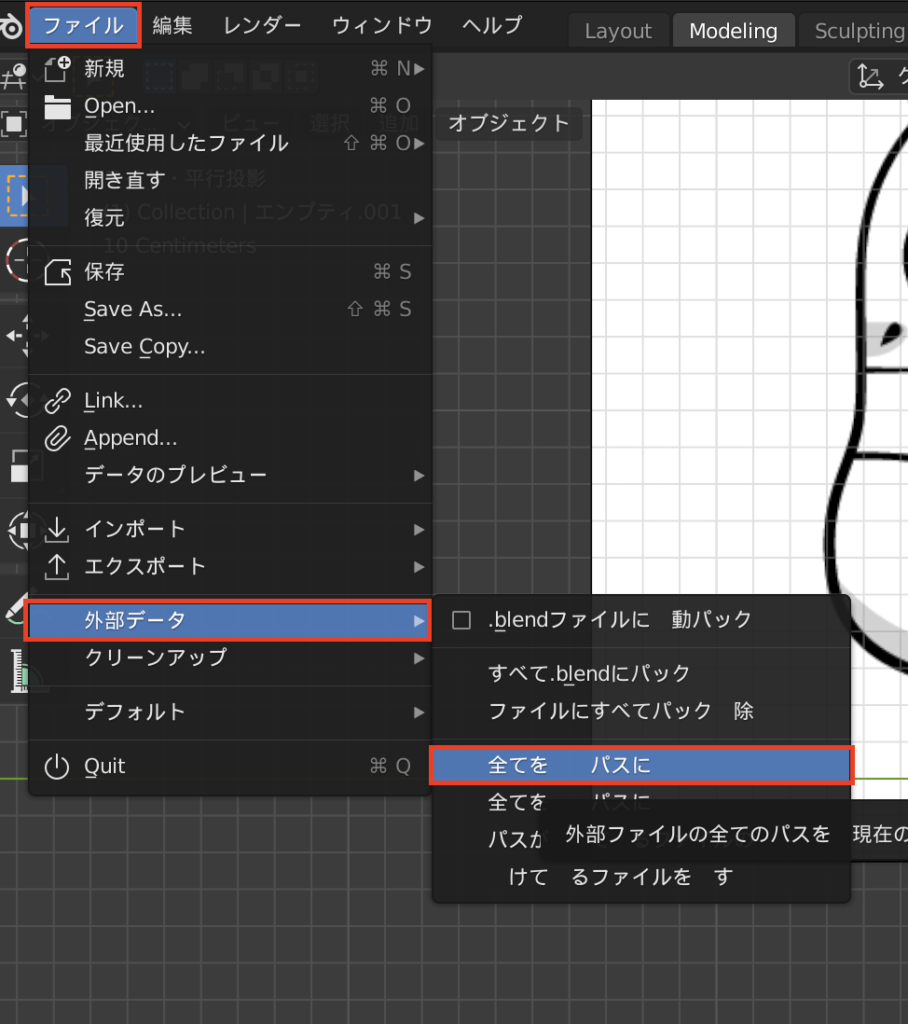
Backgroundの画像ファイルが絶対パスになっているので相対パスに変更する。
メニュー「ファイル」→「外部データ」→「全てのパスを相対パスにする」をクリック。
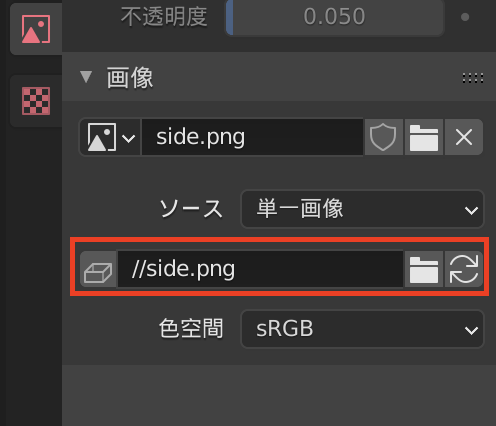
キャラクターのモデリング開始
プレーン(板)を追加
Shift+A→「メッシュ」→「Plane」をクリック
オブジェクトを作ったら必ず、わかりやすい名前をつける。
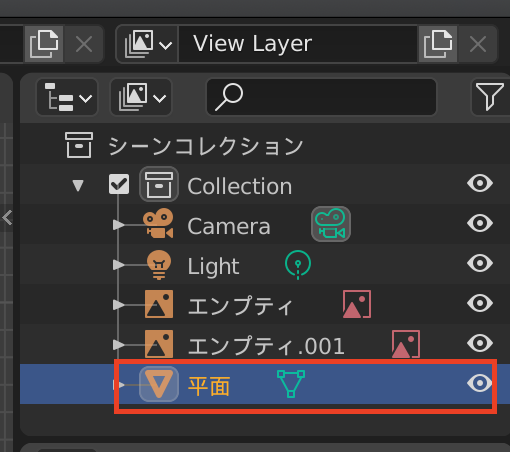
エディットモードにする
左上のセレクトボックスから「編集モード」にするか
Tabキーを押して「編集モード」にする。もういっかいTabキーを押すとオブジェクトモードにもどる。
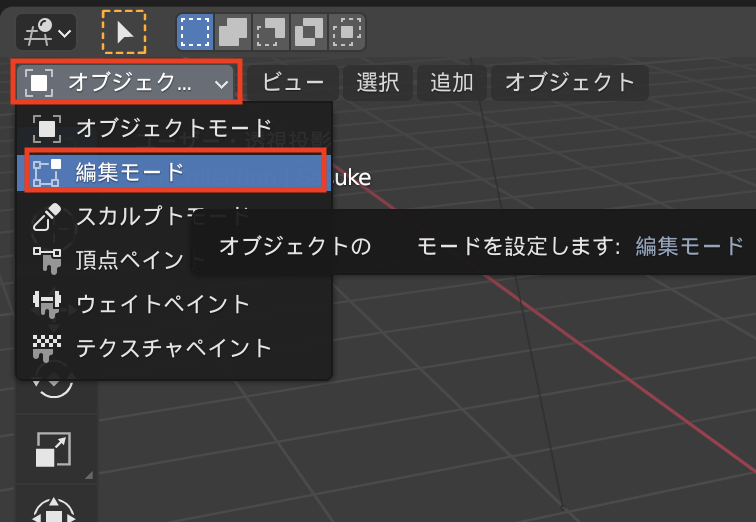
オブジェクトの移動
Gキーを押してドラッグする。
軸を指定して移動したい場合は後に「Z」(軸のキー)を押す
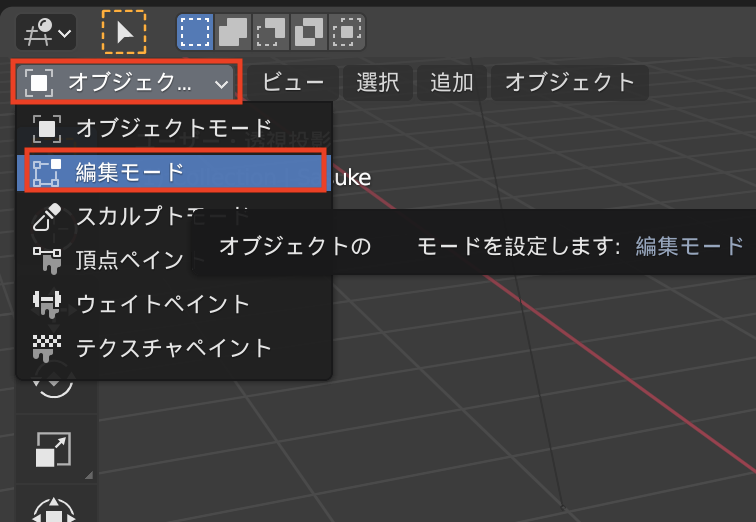
ループカットのアイコンをクリックする。
その後、Nキー(ツールメニューの表示、展開?)を押す。
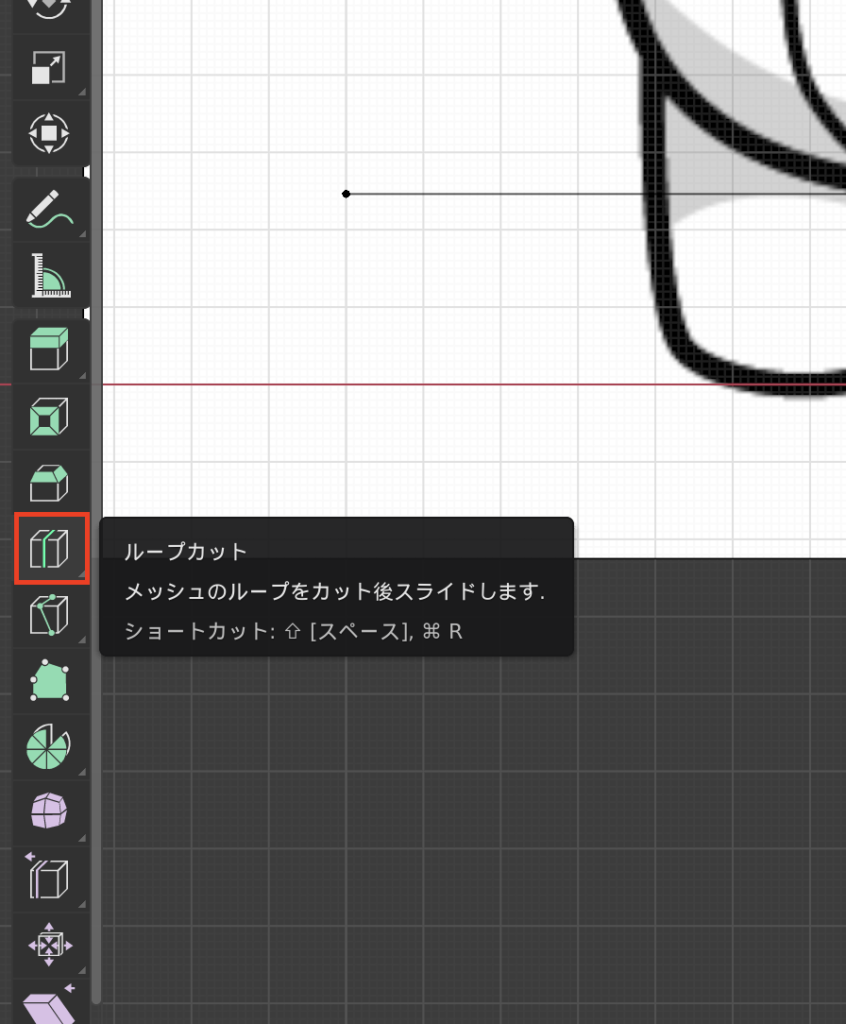
頂点選択にする
キーボードの1を押しても良い。
頂点・辺・面(1・2・3)で切り替えられる。
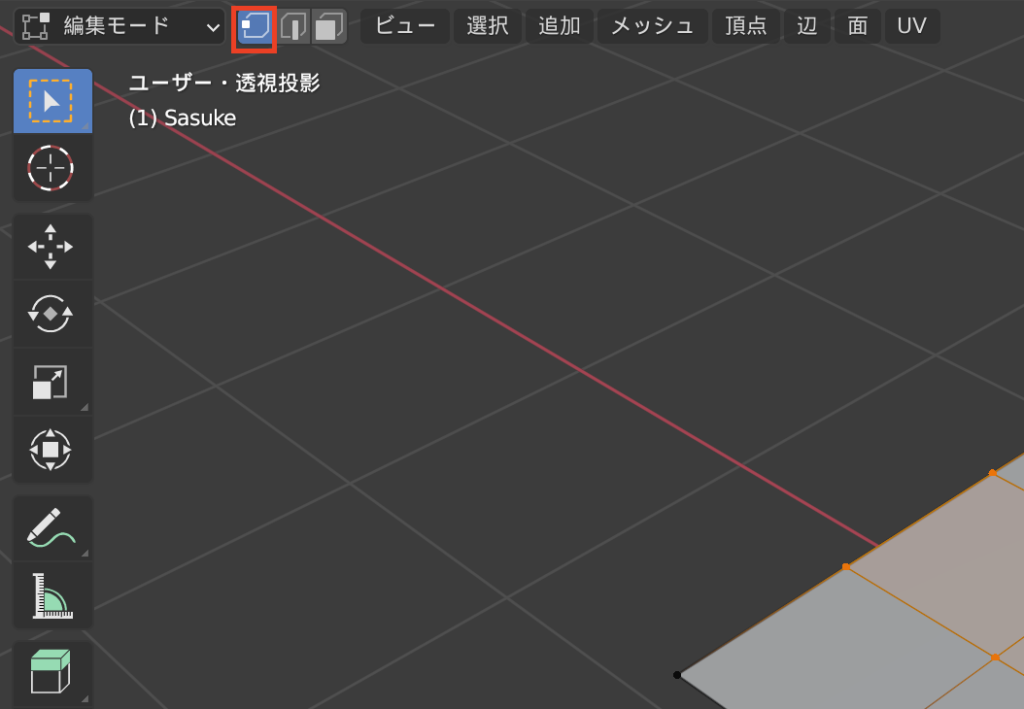
Aキーを押すとすべて選択される。
Eキー(Exclude)でモデルを押し出す。
サブディビジョンサーフェスモディファイアを適用する。
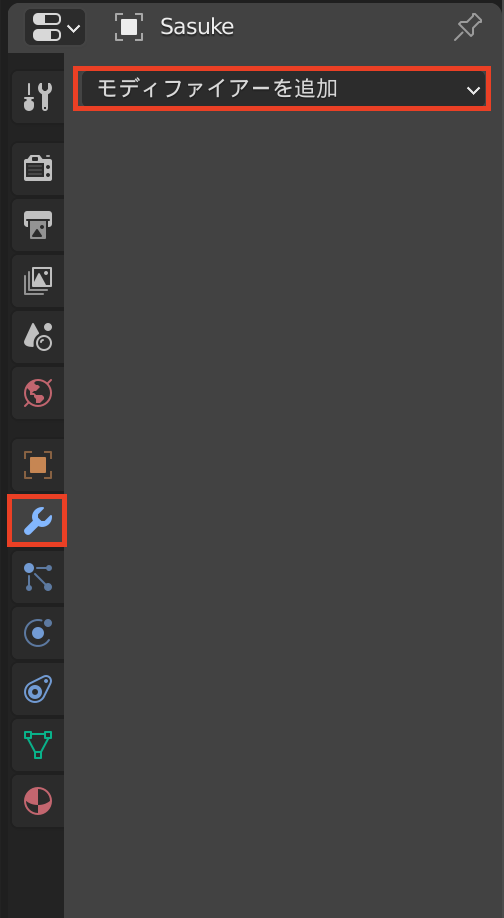
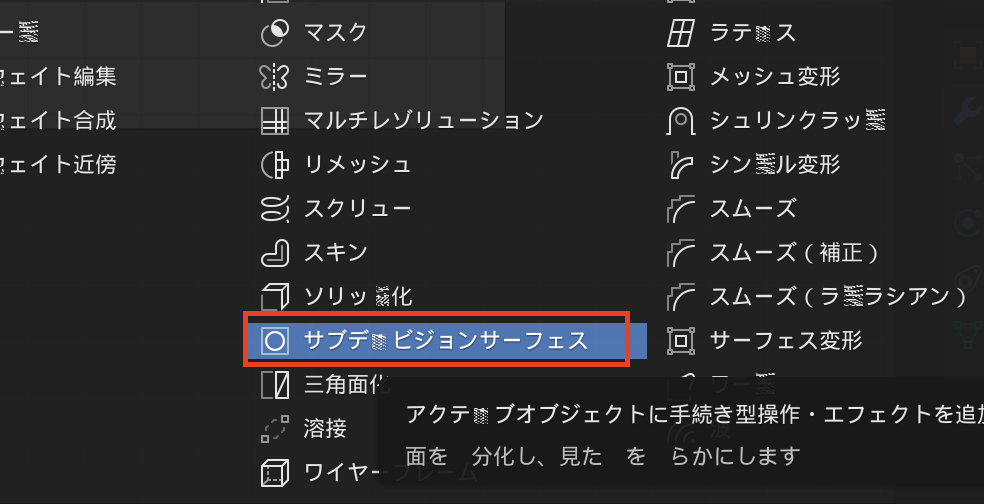
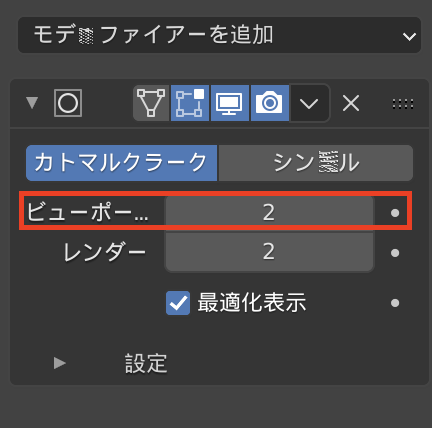
スムースシェーディングにする方法
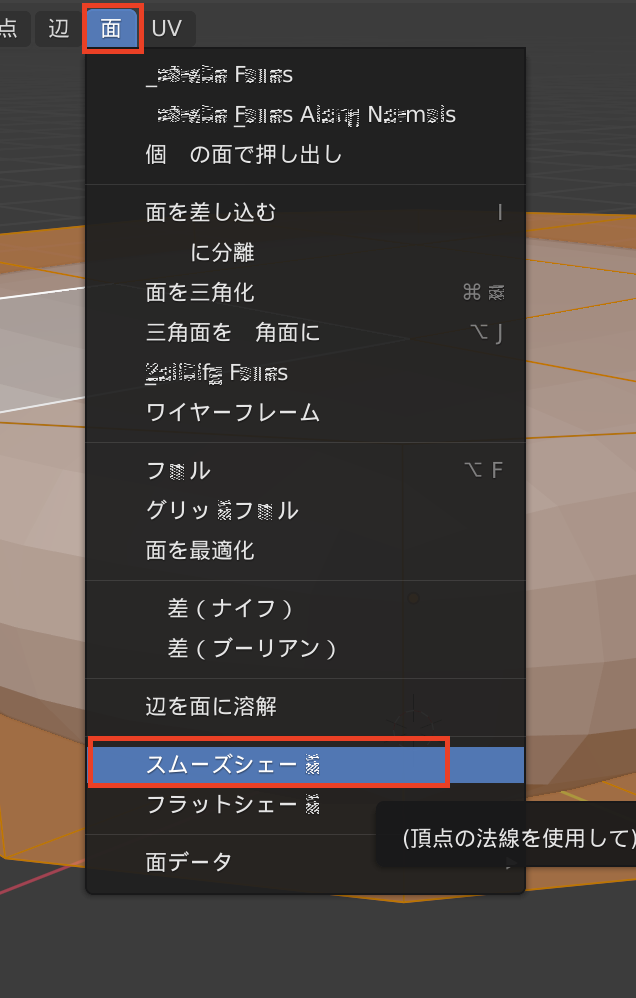
Sキーでサイズを変える。
Shift+ZでZの軸は固定させてX座標とY座標のみが動くようにする
ループカット(重要)
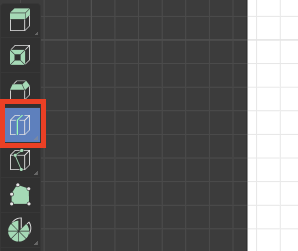
面を差し込む(重要)
面に対して内側にオフセット(インセット)する
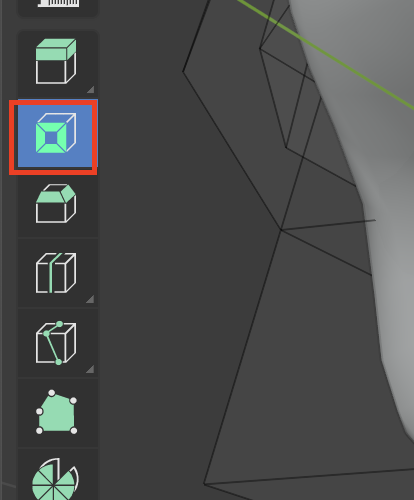
面を作成する(重要)
2辺を選択した状態で「F」キーを押すとその間を埋めるように面が作成される。
スナップ(重要)
「S」+「X」+「0」を同時に押すとX軸にスナップして整列される。

