投稿や固定ページが増えてくると使った用語を別なものに置き換えたいと思ったことはないでしょうか。
私の場合は、「下さい」を「ください」にして置き換えて言い回しと統一したりする時に「Search Regex」を便利に使わせてもらっています。
とても便利なプラグインですので、今回は「Search Regex」についての使い方と設定方法を紹介したいと思います。
こんな方におすすめ
目次
- 記事や固定ページの文字列を一括で検索して置き換えたい
- 記事や固定ページに挿入した画像やURLが一部リンク切れになっているので一括で置き換えたい
- 文字列で検索して置き換える際にどんなふうに置き換わるのかプレビューを見てから置き換えたい
「Search Regex」とは
「Search Regex」は投稿・固定ページ・コメントなどWordPressにある文字列を対象に指定した文字列で検索・置き換えできるプラグインです。
正規表現にも対応していて、置き換える前にプレビューできるなど細かい置き換えも可能で、とても便利なプラグインです。
開発者の方はgrep置換のWordPress版と思ってもらえれば大丈夫です。
「Search Regex」のインストール方法
1.プラグインの画面を開く
管理画面の左のメニューから「プラグイン」→「新規追加」をクリックします。
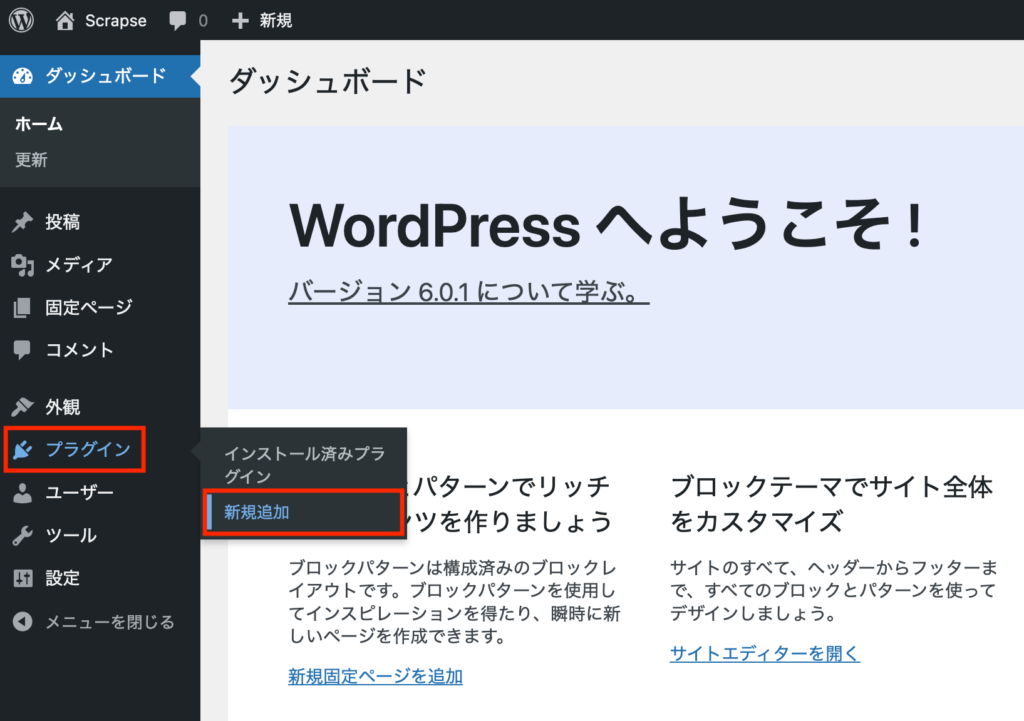
2.プラグインを検索
右上の検索欄に「Search Regex」と入力すると検索結果に「Search Regex」が出てきます。
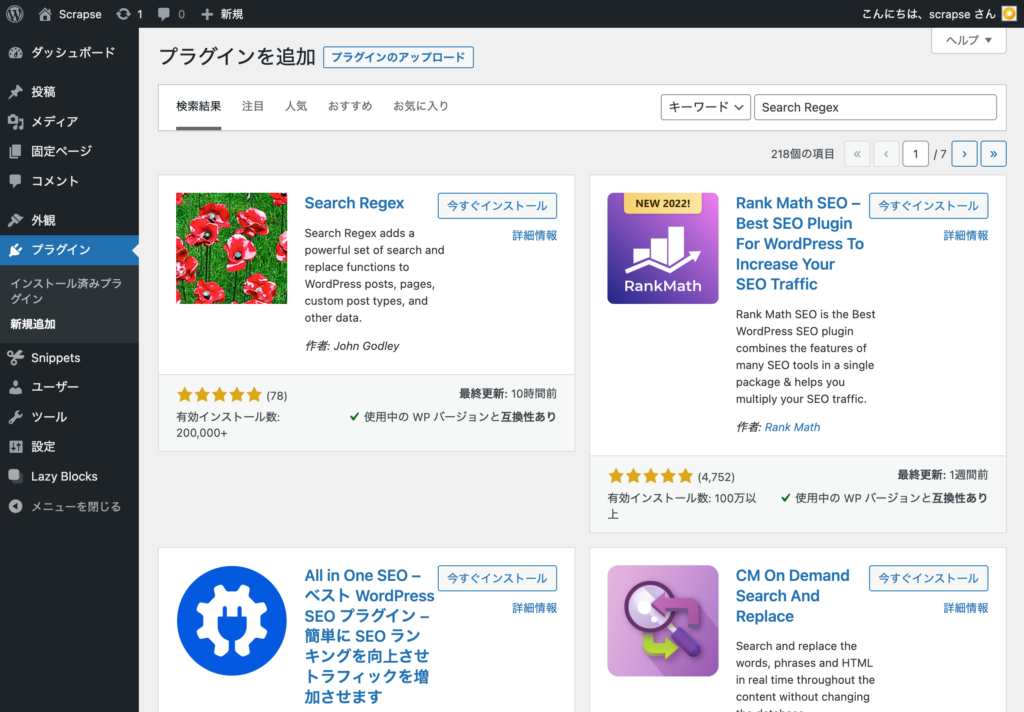
3.「Search Regex」のインストール
「Search Regex」の「今すぐインストール」をクリックするとインストールされます。
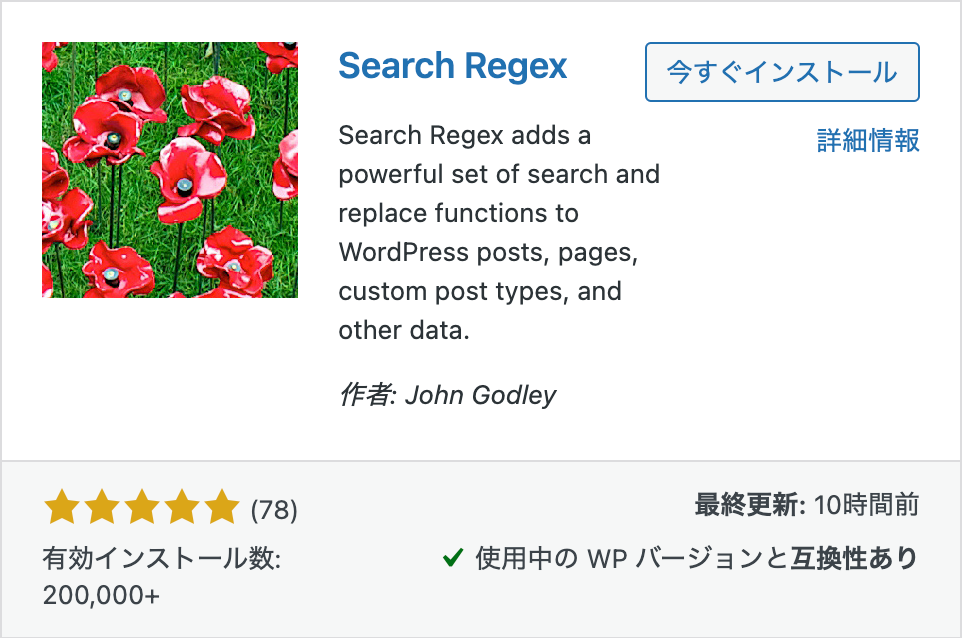
4.「Search Regex」を有効化する
続いて「有効化」をクリックします。
これで「Search Regex」が動作する状態になりました。
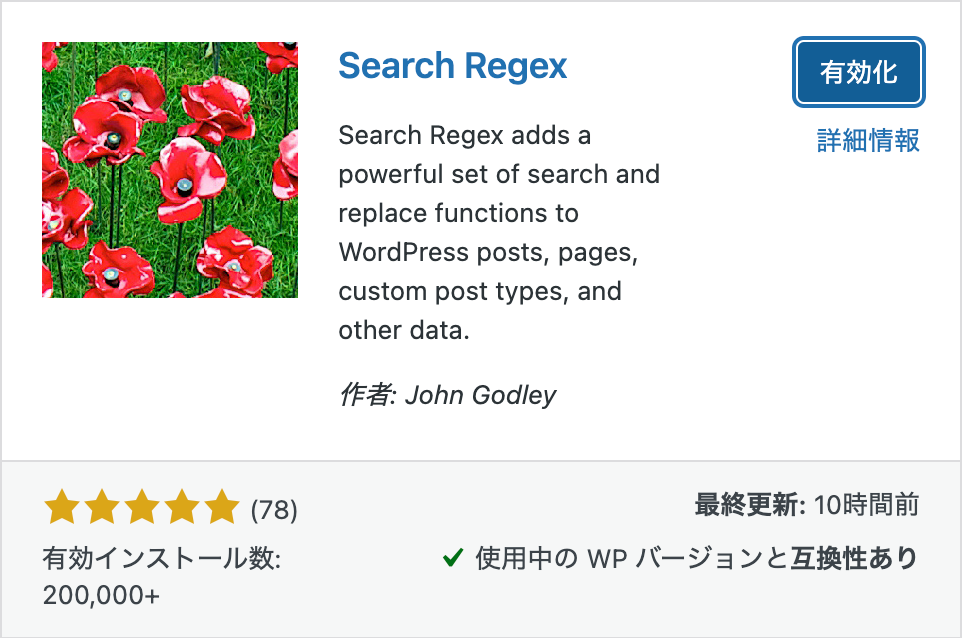
「Search Regex」の使い方・設定
「Search Regex」は専用の画面から検索・置き換えが出来ます。
使い方
1.「Search Regex」の画面を開く
管理画面を開いて左側のメニューから「ツール」→「Search Regex」をクリックします。
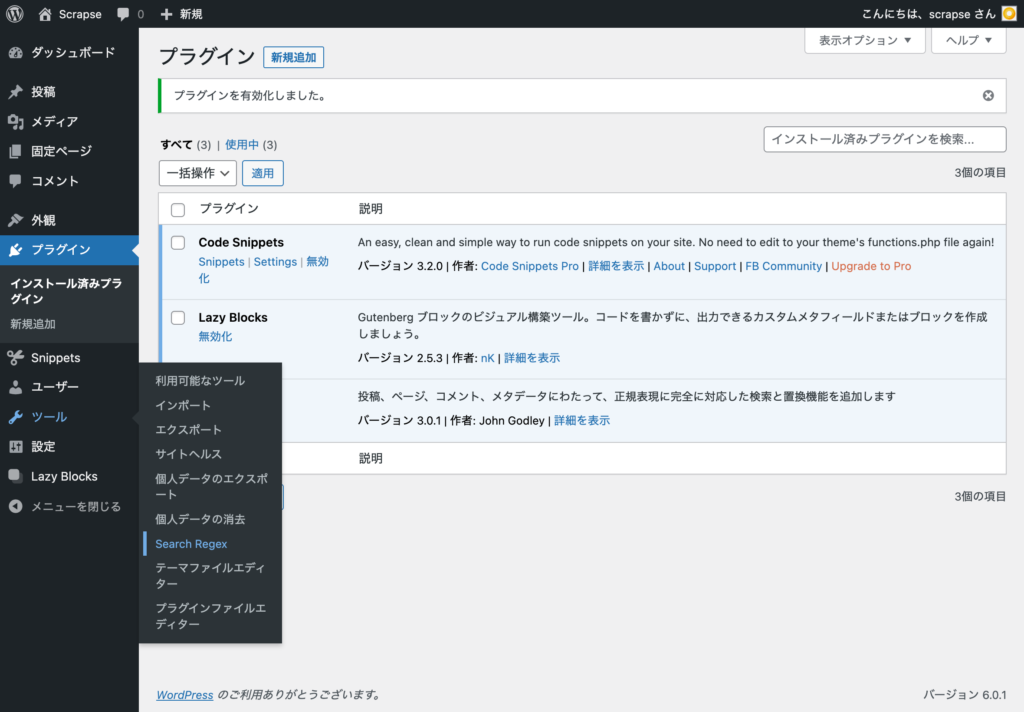
2.置き換え対象を設定
「Search Regex」の画面が開きます。
「入力元」を選びます。
投稿・固定ページ・カスタム投稿タイプの場合は「Posts(core & custom)」を選択します。
コメントやWordPress設定の情報を置き換えたい場合は「コメント」「WordPress設定」に変更してください。
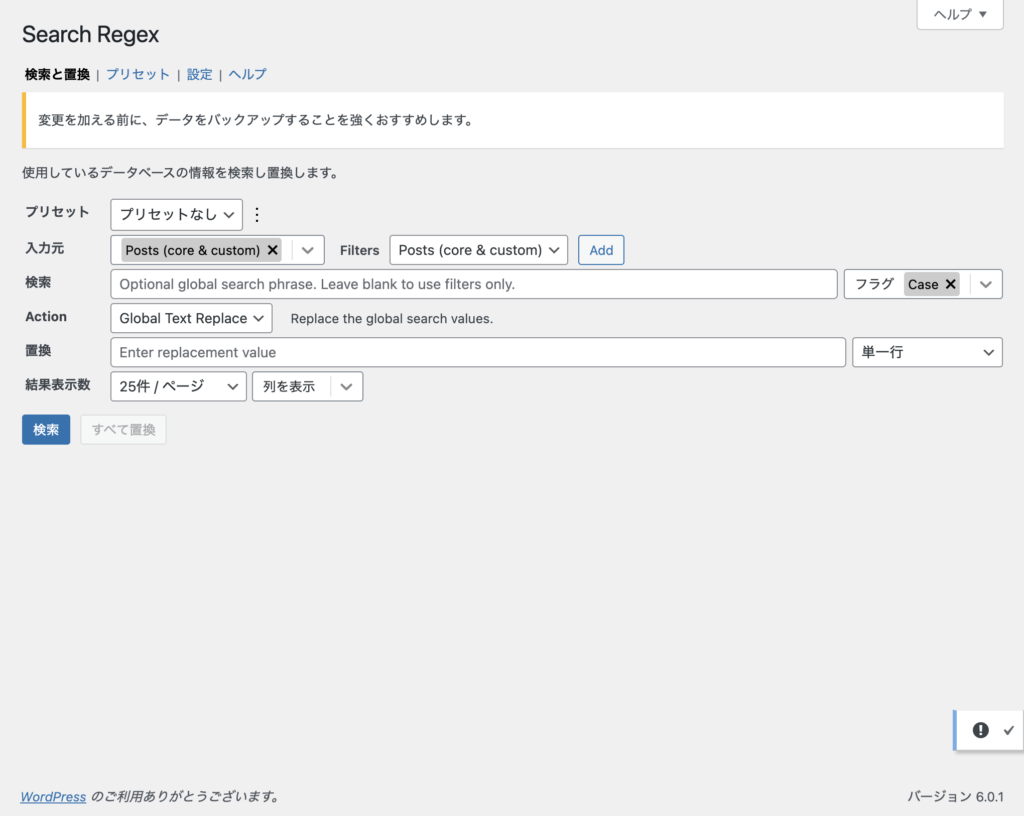
3.検索する文字列を設定
「検索」に検索したい文字列を入力してください。置き換え対象となります。
また、「フラグ」の設定を変更すると「正規表現」「Multiline(複数行)」の切り替えができます。
「検索」に入力した文字が「置換」に入力した文字に置き換わります。
4.置き換え後の文字列を設定
「置換」に置き換え後の文字列を入力してください。
「検索」に入力した文字が「置換」に入力した文字に置き換わります。
5.検索する
「検索」をクリックして、検索をします。
6.置き換えする
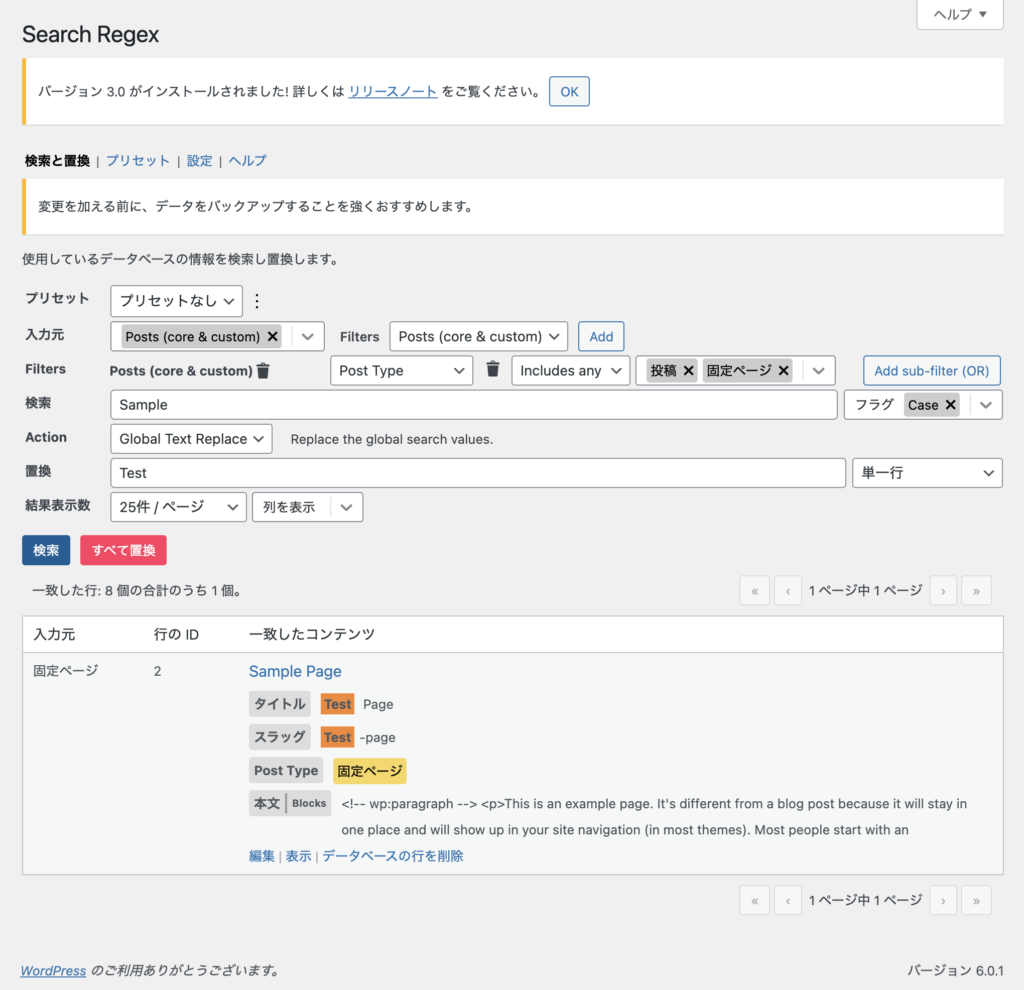
一致した投稿や固定ページの一覧が出てきます。
今回の例では、固定ページのタイトルやスラッグの「Sample」という文字列が一致して「Test」という文字列に置き換わることが確認できます。
一覧は置き換え後のプレビューになっているので、問題なければ、「すべて置換」をクリックします。
7.確認・完了
確認してみると固定ページのタイトル・スラッグが置き換わってました。
これで完了です。
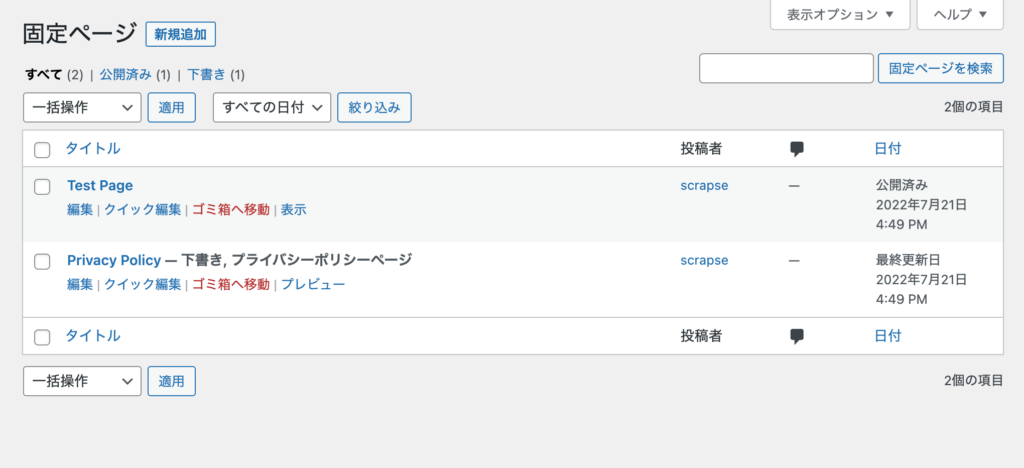
まとめ
- 簡単に投稿や固定ページを対象に文字の置き換えが出来る
- 置き換える際に事前にプレビューされるので安心
- タイトル・スラッグ・コンテンツなど様々な場所の置き換えが可能で便利
いかがでしたでしょうか。Webサイトを運営してみると使っていた用語を別な用語に変更したい事が案外あります。
そういう時に「Search Regex」の使い方を覚えておけば安心です。
