WordPressは日々、有志の方によりプログラムに修正が加えられ、新しいの機能を追加したり、セキュリティに強くなったり進化しています。
今回はWordPressの最新バージョンをインストールする方法をご紹介します。
WordPressを更新すると良いメリット・デメリット
目次
新しい機能が利用できる
WordPressのバージョンアップでは、バグやセキュリティの修正だけではなく、新しい機能が追加されることもあります。
たとえば、WordPressの編集画面(エディター)は2018年12月に新エディター「Gutenberg」に一新されて、記事の編集方法が大きく変わり、編集画面がより感覚的にすばやく記事を編集できるようになりました。
このようにバージョンアップでは単なる機能の追加だけではなく使い勝手なども変更されることがあり、常にバージョンアップして最新の状態にしておきたいです。
WordPressのバグを改善できる
WordPressのアップデートを怠っていると、Webサイトのあらゆる部分に不具合が発生してしまう可能性があります。
たとえば、現在使用しているテーマのデザインが崩れてしまったり、一部の機能や操作が反映されなくなってしまったり…。
とくに長期間バージョンアップをおこなわずに、いきなり最新版にアップデートをおこなうと、トラブルが起こるリスクが高まります。
これらを未然に防ぐためにも、小まめにバージョンアップをし細かいバグを修正しておくことが大切ですね。
セキュリティの脆弱性を下げられる
どのようなソフトウェアにもセキュリティの脆弱性が存在しています。
もちろんWordPressにも存在していて、有志によりWordPressがバージョンアップされる度に脆弱性が修正されています。
脆弱なままのWordPressを使い続けているとウイルス感染やハッキング被害に遭うリスクが高まります。
ウイルス感染やハッキング被害に遭うとWebサイトが表示されなくなったり、データがすべて消えてしまうこともあります。復元する専門の業者もいますが、余計なコストになってしまうので避けたいですよね。
セキュリティを万全にし自分のサイトを守るためにも、定期的に新しいバージョンにアップデートしておくことをおすすめします。
WordPressをアップデートする前の準備
WordPressを更新するための手順を解説します。
安全な状態にWebサイトを維持するためにも、正しい手順にそって更新することをおすすめします。
バックアップを取る
更新をおこなう際には、不具合が発生した場合に備えて必ずバックアップを取っておくようにしましょう。
バックアップを取っておけば、万が一トラブルが発生した際にもすぐに復元することができます。
WordPressのバックアップは「BackWPup」や「All-in-One WP Migration」などのプラグインでおこなうことができます。
WordPressのバックアップについては、下記の記事を参考にしてみてください。
WordPressのアップデート(アップグレード)を行う
更新画面に移動する
管理画面の「ダッシュボード」→「更新」 をクリックします。
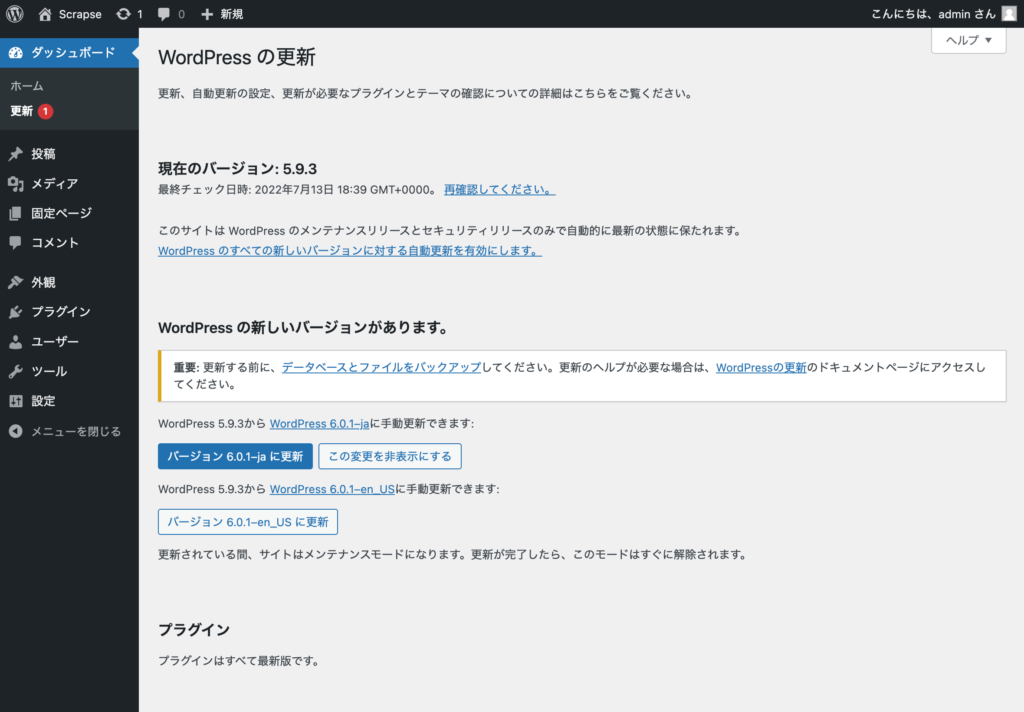
バージョンアップする
「WordPress の新しいバージョンがあります。」の項目に「バージョン X.X に更新」 というボタンがありますのでクリックします。
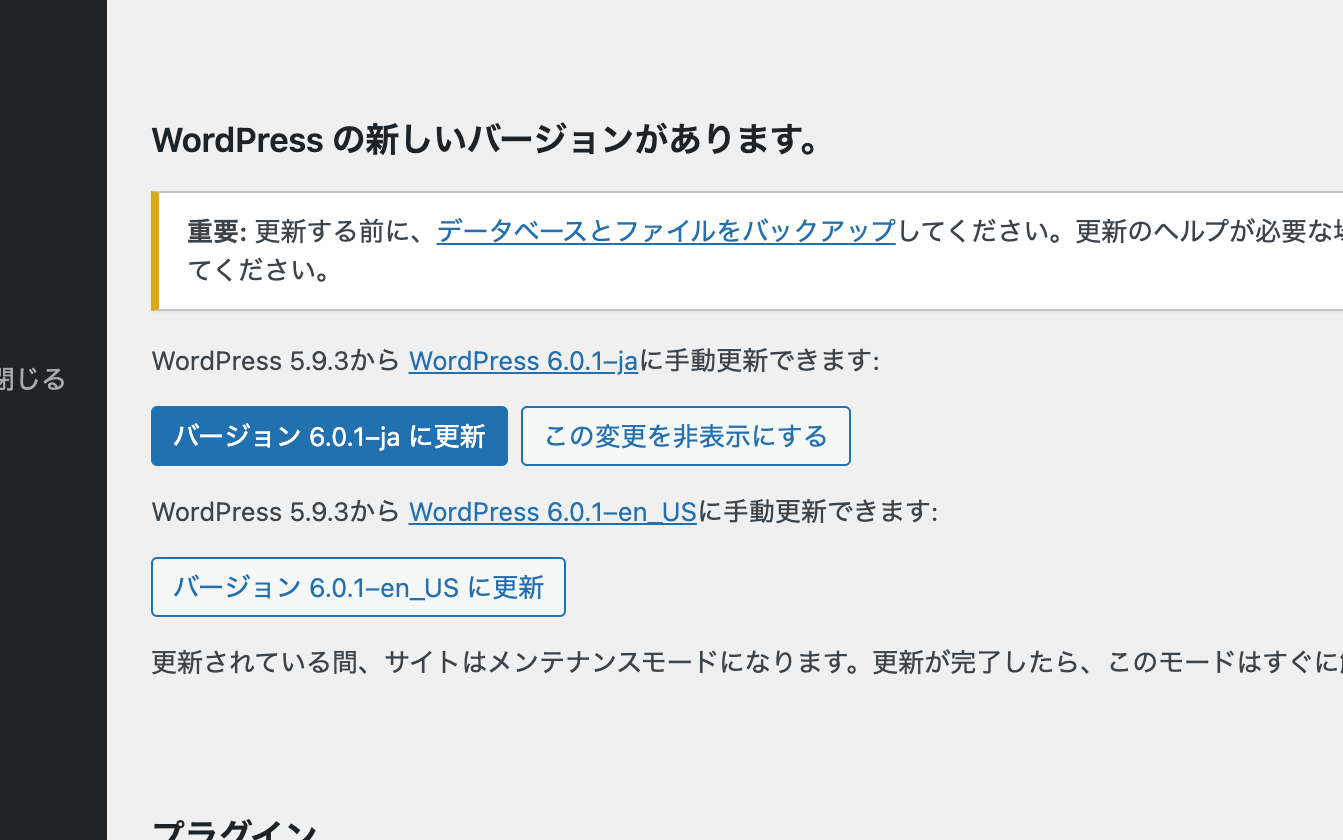
一時的に画面が切り替わり、アップデートの進行度が表示されます。
アップデート完了
アップデートが完了すると「ダッシュボード」→「ホーム」の画面が自動的に表示されて、バージョンアップ後のWordPressについての説明が表示されます。
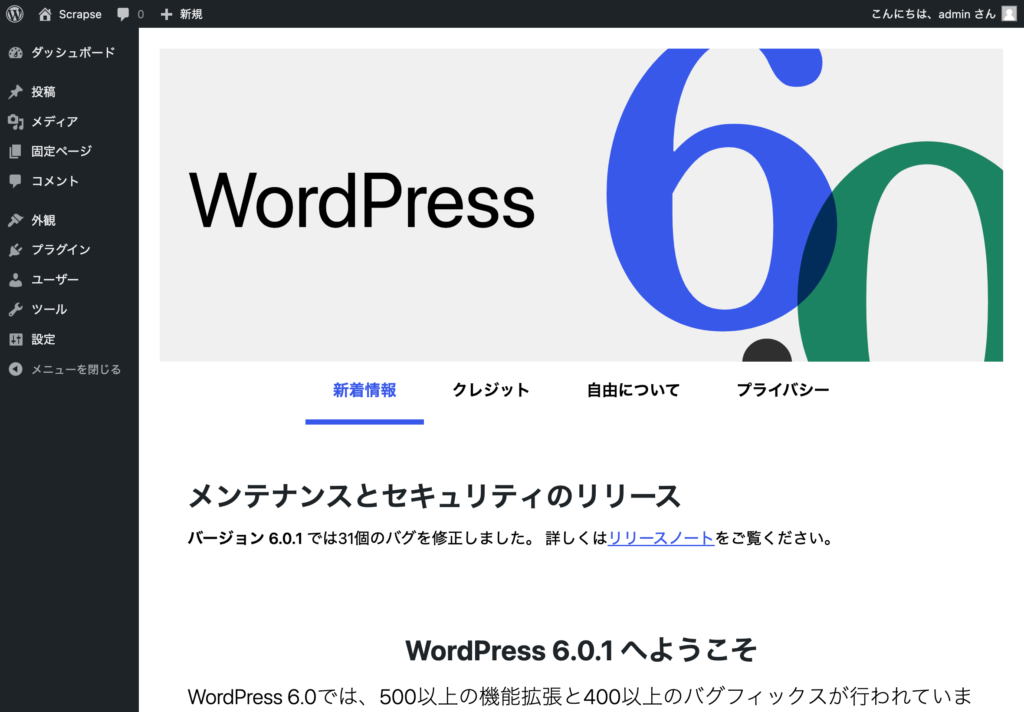
表示を確認
管理画面はちゃんと表示されていてもWebサイトの表示がくずれていたり、真っ白になる場合もあるので、よくチェックしましょう。
とくに問題が見当たらなければアップデート成功です。
アップデート後に問題が発生した場合の対処法
WordPressのアップデートは100%成功するものではありません。サーバーの環境やプラグインが原因でアップデートに失敗。あるいはアップデートに成功はしているけど、画面が真っ白になったり、エラーが大量に表示される、デザインが崩れるといったことがよく起こるものです。
そういう時は落ち着いて下記に該当するか確認してみましょう。
- メンテナンス中の画面から切り替わらない
- エラーが表示される・デザインが崩れる
メンテナンス中の画面から切り替わらない
「現在メンテナンス中のため、しばらくの間ご利用いただけません。」というメッセージが表示されたままWebサイトがみれない場合はメンテナンスモードを解除する方法の手順に沿って対応してみてください。
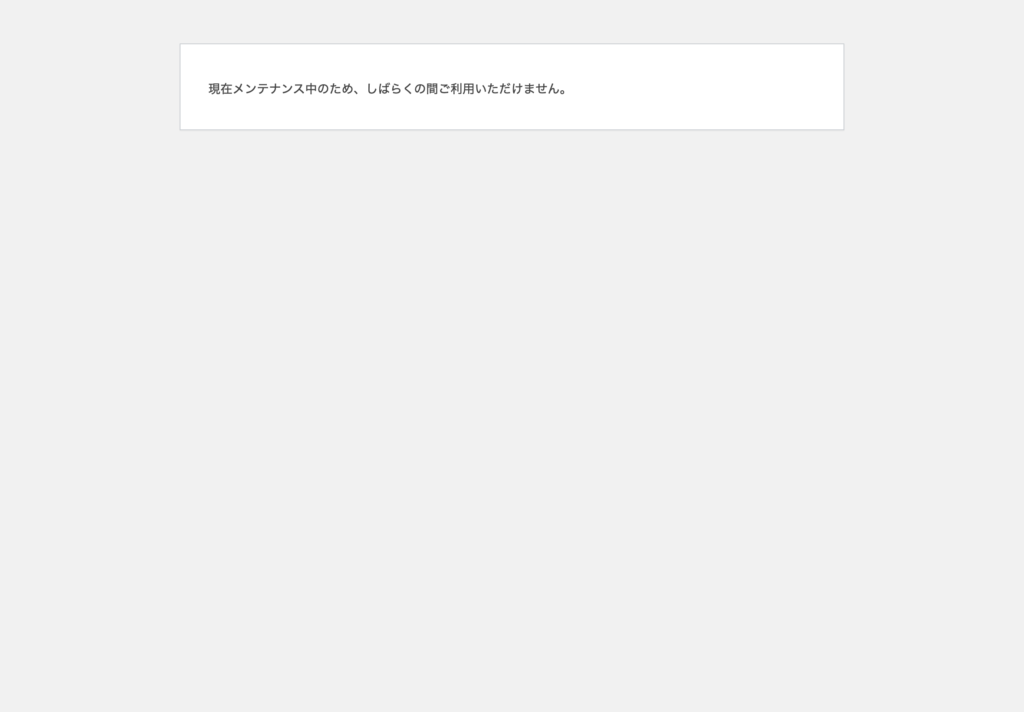
エラーが表示される・デザインが崩れる
テーマやプラグインが原因でエラーが表示されたり、デザインが崩れている可能性があります。まずはテーマやプラグインのアップデートをしましょう。
アップデートしても直らない場合はテーマやプラグインのサポートを受けるか、自分で解決する必要があります。
私の経験上ではWordPressの仕様変更でWordPressのデフォルトのスタイルシートの記述が変わり、デザインが崩れるということが度々あったので、オリジナルでテーマを作成されている方はスタイルシートを修正するという対応も検討したほうが良いです。
画面が真っ白・管理画面にアクセスできない
テーマやプラグインが原因で管理画面に一切アクセスできない場合は、SFTPやFTPから/wp-content/plugins/の中にアクセスし、中にあるディレクトリの名前の先頭にドット(.)を追加しましょう。
ドット(.)を追加することで、WordPressはそのプラグインを認識しなくなり、プラグインが原因で管理画面にアクセスできない状態になっているのであればこれで解決します。
アップデートが反映されない
アップデート後に機能が使えなくなったり挙動がおかしい場合は、一度スーパーリロードを試しましょう。
ブラウザが一時的に保存しているキャッシュデータが原因で問題が生じることがあり、特にブロックエディタは影響を受けやすいです。
スーパーリロードでキャッシュを無視して読み込むことで問題が解消するかもしれません。
また、キャッシュ系のプラグインを利用している場合は、キャッシュを一度無効化したり「パージ(キャッシュの削除)」をすることで、改善する場合もあります。
